
디자이너를 사용하여 서식 문제 해결
- 문서에서 문서를 웹용 Word 다음 홈 디자이너를> 선택합니다.

디자이너는 문서 전체에서 서식 불일치가 감지되고 적용할 수 있는 수정이 있는 것을 나타냅니다.
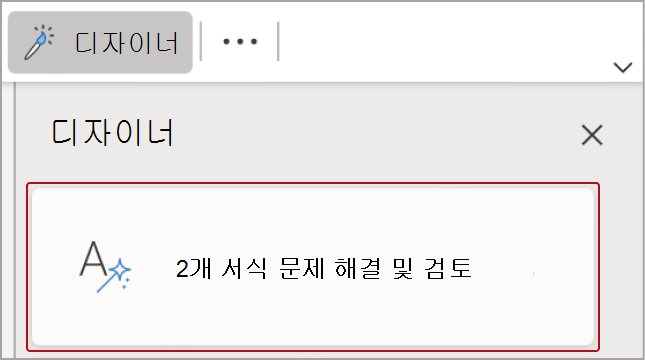
2. 서식 수정 적용 을 클릭하거나 탭합니다. 디자이너는 문서에 픽스를 적용하고 픽스를 유지하기 전에 수정을 검토할 것을 요청합니다.
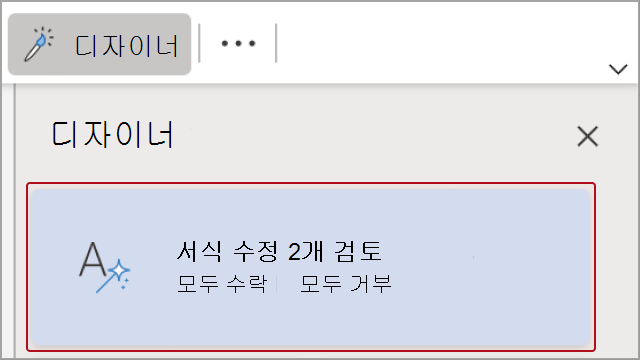
3. 서식 수정을 탭하거나 클릭합니다.

4. 모두 유지 또는 모두 취소를 선택하거나 문서로 이동하여 하나씩 수정을 검토합니다.
세분화 디자이너 결과
디자이너가 픽스를 적용하면 영향을 받는 텍스트 옆에 왼쪽 여백에 파란색 다이아몬드가 표시되어 상황에 맞는 변경 내용을 쉽게 찾을 수 있습니다.
각 수정에 대해 유지 또는 취소 를 선택합니다. 검토할 수정이 여러 개 있는 경우 디자이너가 다음 수정으로 이동합니다. 디자이너가 만든 모든 수정을 유지하거나 취소한 후 디자이너 창에 문제가 없음을 볼 수 있습니다 .
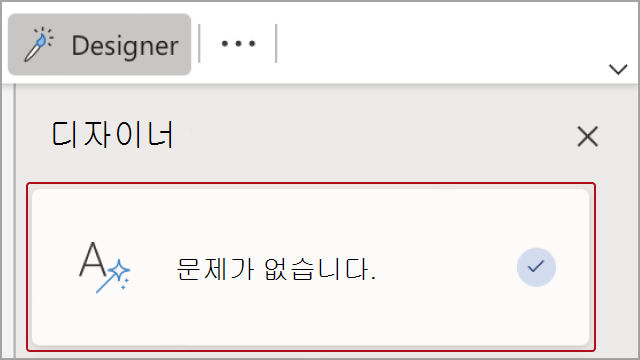
그러나 디자이너는 모든 문제를 감지하지 않을 수 있습니다. 수정해야 하지만 그렇지 않은 것이 표시되어 있는 경우 단락의 삽입 지점을 클릭하고 홈 스타일로> 마우스 오른쪽 단추로 클릭하고 상황에 맞는 메뉴에서 스타일을 선택할 수 있습니다.
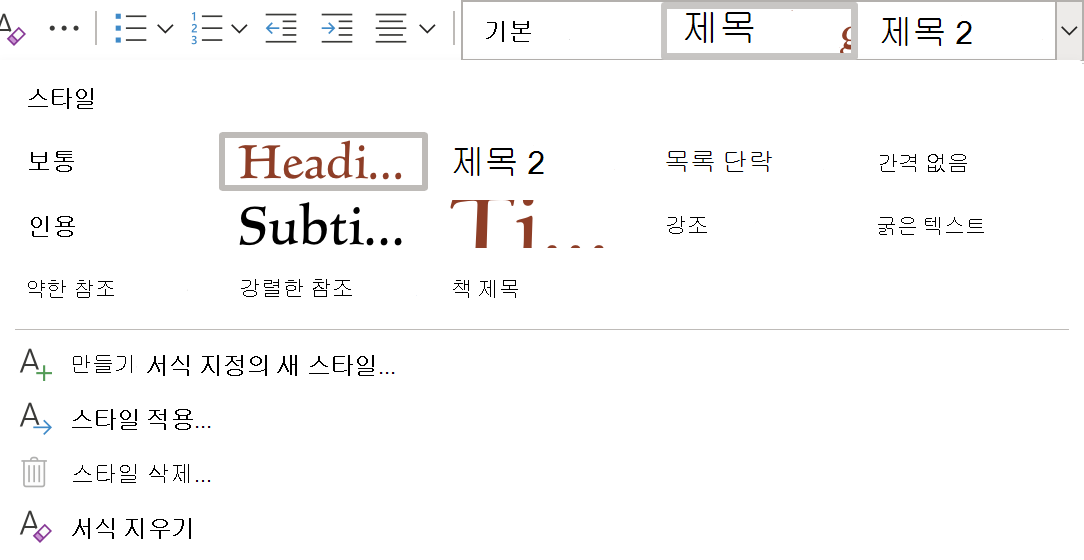
비지원 요소
디자이너가 분석할 수 없는 문서의 콘텐츠를 만나면 메시지가 표시됩니다. 문서에 아직 디자이너에서 지원되지 않는 요소가 있는 것 같습니다.
예를 들어 문서에 디자이너가 읽을 수 없는 폼 또는 사용자 지정 디자인이 포함될 수 있습니다. 디자이너 AI는 예상 임계값 미만의 결과만 제공할 수 있습니다.
이 메시지가 표시될 경우 디자이너를 계속 사용할 수 있습니다. 결과가 유용하거나 완료되지 않을 수 있다는 것을 알 수 있습니다.
테마 적용
디자이너에는 사전 예방적 측면도 있습니다. 문서 전체에서 디자이너가 만든 일관된 테마를 적용하는 테마를 선택할 수 있습니다. 서식을 위한 슈퍼 솔루션과 같은 것입니다.
사용 가능한 테마를 찾아볼 수 있습니다. 각 글꼴에 사용되는 글꼴 및 색의 미리 보기가 표시됩니다.
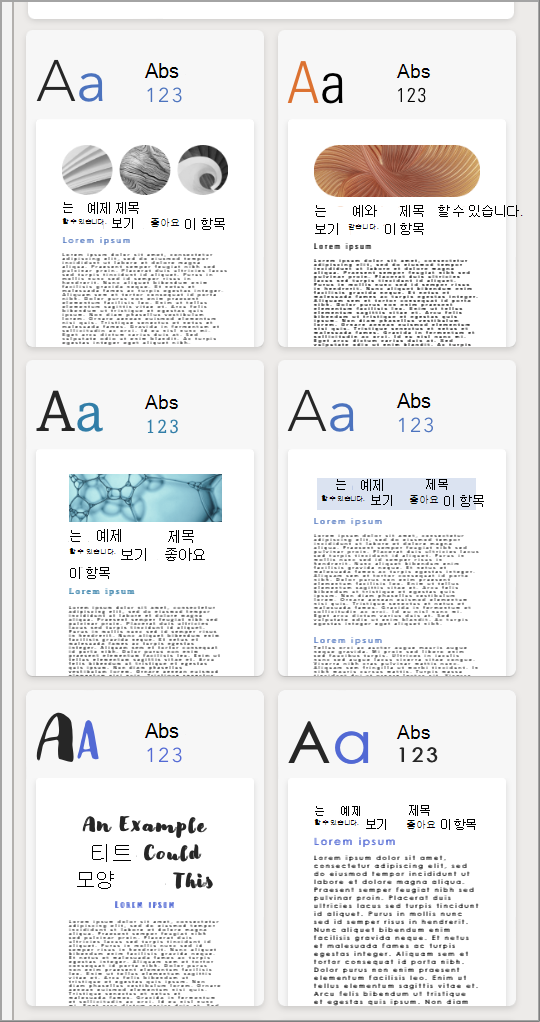
원하는 요소를 찾으면 클릭하고 문서에 있는 모든 요소가 테마를 준수합니다.
의견 보내기
디자이너에 대해 어떻게 생각하는지 알려주세요. 아래 디자이너에 대한 피드백 보내기 를 클릭하여 피드백 양식을 하세요. 입력은 매우 중요하며 사용하는 도구를 계속 개선하는 데 도움이 됩니다.
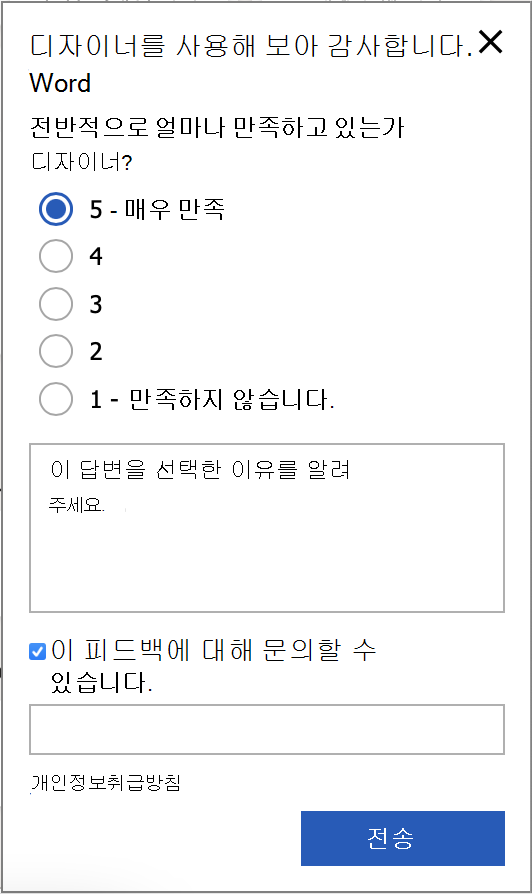
'생활 정보 일기' 카테고리의 다른 글
| Windows 11 포커스를 사용하는 방법 (0) | 2023.03.31 |
|---|---|
| Microsoft Edge에서 컬렉션을 사용하여 아이디어 정리 (0) | 2023.03.30 |
| Windows에서 화면 해상도 변경 (0) | 2023.03.28 |
| Windows PC를 최신 상태로 유지 (0) | 2023.03.27 |
| Windows Hello 또는 보안 키로 Microsoft 계정에 로그인 (0) | 2023.03.24 |







