
Microsoft Edge의 컬렉션을 사용하면 쇼핑, 여행 계획, 리서치 또는 수업 계획을 위한 메모 수집 등 어떤 작업을 하든 웹에서 아이디어를 추적하거나 마지막으로 인터넷을 검색했던 위치를 선택할 수 있습니다. 웹에서 어떤 작업을 수행하든 컬렉션이 도움이 될 수 있습니다.
컬렉션은 또한 로그인한 장치 전반에서 동기화되므로 장치를 여러 개 사용하는 경우에 항상 모든 장치에서 컬렉션이 최신 상태로 유지됩니다.
컬렉션 시작
컴퓨터에서
- Microsoft Edge의 오른쪽 상단에서 컬렉션
 을 선택한 다음 새 컬렉션 시작을 선택합니다.
을 선택한 다음 새 컬렉션 시작을 선택합니다.
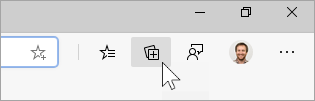
2. 컬렉션의 제목을 변경하려면 컬렉션 창의 맨 위에서 컬렉션을 선택합니다.
컬렉션에 콘텐츠 추가를 시작할 준비가 되면 다음과 같은 여러 가지 방법으로 추가할 수 있습니다.
- 현재 페이지 추가를 선택하여 전체 웹 페이지를 컬렉션에 저장합니다.
- 이미지를 선택하여 컬렉션으로 끌어옵니다.
- 링크 또는 강조 표시된 텍스트를 선택하여 컬렉션으로 끌어옵니다.
컬렉션에 콘텐츠를 추가하면 카드가 나타납니다. 이 카드는 유용한 정보를 한눈에 표시하고 저장한 항목에 대한 링크를 포함하므로 작업 중이던 상태로 언제든지 돌아갈 수 있습니다.
iOS 장치에서
- 화면 하단에서 ... 메뉴를 탭한 다음 컬렉션을 탭합니다.
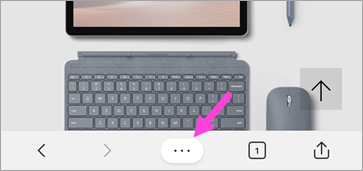
2. 화면 하단의 + 버튼을 탭합니다.
3. 컬렉션 이름을 입력한 다음 완료를 탭합니다.
4. 새 컬렉션을 탭하여 연 다음 + 를 탭하여 현재 보고 있는 웹페이지를 추가합니다.
Android 장치에서
- 화면 하단에서 메뉴 ...를 탭한 다음 컬렉션을 탭합니다.
- 화면 상단의 + 버튼을 탭합니다.
- 컬렉션 이름을 입력한 다음 만들기를 탭합니다.
- 새 컬렉션을 탭하여 연 다음 + 를 탭하여 현재 보고 있는 웹페이지를 추가합니다.
중단한 위치부터 다시 시작
컬렉션을 사용하면 저장한 페이지를 나중에 쉽게 열 수 있습니다.
컴퓨터에서
컬렉션의 모든 항목을 새 창에서 탭으로 열려면 공유 등 > 모두 열기를 선택합니다.
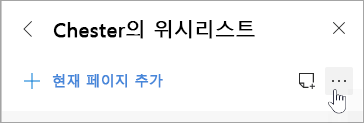
새 탭에서 개별 항목을 열려면 해당 항목을 마우스 오른쪽 단추로 클릭하고 새 탭에서 열기 또는 새 창에서 열기를 선택합니다.
iOS 또는 Android 장치에서
- 화면 하단에서 ... 메뉴를 탭한 다음 컬렉션을 탭합니다.
- 컬렉션을 탭하여 연 다음 카드를 탭하여 저장된 페이지를 엽니다.
컬렉션의 카드 다시 정렬
컴퓨터에서
- 오른쪽 상단에서 컬렉션
 을 선택합니다.
을 선택합니다. - 컬렉션을 선택하여 엽니다.
- 카드를 선택하고 목록에서 위 또는 아래로 드래그하여 이동하세요.
iOS 장치에서
- 화면 하단에서 ... 메뉴를 탭한 다음 컬렉션을 탭합니다.
- 컬렉션을 탭하여 엽니다.
- 페이지 하단에서 편집을 탭합니다.
- 카드 옆에 있는
 을 길게 누른 다음 목록에서 위 또는 아래로 끌어 이동합니다.
을 길게 누른 다음 목록에서 위 또는 아래로 끌어 이동합니다. - 완료를 탭합니다.
Android 장치에서
- 화면 하단에서 ... 메뉴를 탭한 다음 컬렉션을 탭합니다.
- 컬렉션에서 ... 버튼을 탭한 다음 다시 정렬을 탭합니다.
- 카드 옆에 있는
 을 길게 누른 다음 목록에서 위 또는 아래로 끌어 이동합니다.
을 길게 누른 다음 목록에서 위 또는 아래로 끌어 이동합니다. - 완료를 탭합니다.
컬렉션에 메모 추가
컴퓨터에서
- 컬렉션에 메모를 추가하려면 컬렉션 창의 오른쪽 상단에서 메모 추가
 를 선택하거나 창을 마우스 오른쪽 버튼으로 클릭하고 메모 추가를 선택합니다.
를 선택하거나 창을 마우스 오른쪽 버튼으로 클릭하고 메모 추가를 선택합니다.
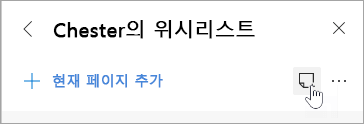
2. 메모의 맨 위에 있는 도구 모음을 사용하여 글꼴을 변경하거나, 글머리 기호를 추가하거나, 머리글을 추가할 수 있습니다. 메모를 저장할 준비가 되면 저장

을 선택합니다.
3. 메모를 포함한 컬렉션의 콘텐츠를 다시 정렬하려면 해당 항목을 선택하여 컬렉션 창에서 위나 아래로 끕니다.
컬렉션 공유
컴퓨터에서
컬렉션 또는 개별 항목을 다른 사용자와 간편하게 공유할 수 있습니다.
- 컬렉션을 공유하려면 공유 및 기타
 > 모두 복사를 선택합니다. 이렇게 하면 컬렉션의 모든 카드를 복사하여 다른 사용자와 공유하기 위해 전자 메일에 붙여넣을 수 있습니다.
> 모두 복사를 선택합니다. 이렇게 하면 컬렉션의 모든 카드를 복사하여 다른 사용자와 공유하기 위해 전자 메일에 붙여넣을 수 있습니다. - 컬렉션의 단일 항목을 공유하려면 해당 항목을 마우스 오른쪽 단추로 클릭한 다음, 복사를 선택하여 저장된 항목에 대한 카드를 복사하거나 링크 복사를 선택하여 URL을 복사합니다.
컬렉션 내보내기
컴퓨터에서
전체 컬렉션 또는 개별 항목을 Word 문서 또는 Excel 워크시트로 내보낼 수 있습니다.
- 전체 컬렉션을 내보내려면 공유 및 기타
 선택한 다음 Excel로 보내기 또는 Word로 보내기를 선택합니다.
선택한 다음 Excel로 보내기 또는 Word로 보내기를 선택합니다. - 컬렉션 내에서 하나 또는 여러 개의 항목을 내보내려면 항목의 오른쪽 위에 있는 확인란을 선택합니다. 다음 으로 공유 선택한 다음 Excel로 보내기 또는 Word로 보내기를 선택합니다.
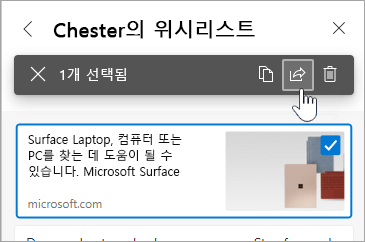
'생활 정보 일기' 카테고리의 다른 글
| 로그인하여 디바이스 간에 Microsoft Edge 동기화하기 (0) | 2023.04.03 |
|---|---|
| Windows 11 포커스를 사용하는 방법 (0) | 2023.03.31 |
| Designer를 사용하여 세련된 Word 문서 만들기 (0) | 2023.03.29 |
| Windows에서 화면 해상도 변경 (0) | 2023.03.28 |
| Windows PC를 최신 상태로 유지 (0) | 2023.03.27 |







